Instalasi System Operasi Windows 10
Windows 10 adalah versi OS Windows yang diluncurkan sejak tahun 2015 oleh Microsoft dan saat ini masih menjadi sistem operasi yang paling banyak digunakan di dunia meskipun Windows 11 sudah dirilis. Sebagian besar laptop keluaran terbaru sudah memiliki OS ini di dalamnya. Tidak sedikit juga yang belum memiliki OS dan hanya menggunakan sistem DOS dengan tampilan teks hitam putih. Namun, tentu kita bisa instal Windows 10 di laptop DOS tersebut.
Spesifikasi Minimum Perangkat Windows 10
- Processor: 1 gigahertz (GHz) atau yang lebih cepat.
- RAM: 1 gigabyte (GB) untuk 32-bit dan 2 GB untuk 64-bit.
- Hard Disk: 16 GB untuk 32-bit dan 20 GB untuk 64-bit.
- Graphics Card: DirectX 9 atau yang paling baru.
- Display: 800×600.
Apabila PC atau laptop Anda spesifikasinya lebih rendah dibandingkan Windows 10 system requirements bukan berarti tidak bisa di instal Windows 10, namun performa perangkat Anda akan lambat. Solusi agar laptop jadul lancar menjalankan Windows 10 adalah dengan menggunakan SSD (Solid State Drive) sebagai media penyimpanan data.
Cara Instal Windows 10 menggunakan Flashdisk :
- Pada Time and currency format pilih Indonesian (Indonesia), lalu klik Next. Untuk Language to install dan Keyboard or input method tidak perlu diganti.

- Klik Install now.
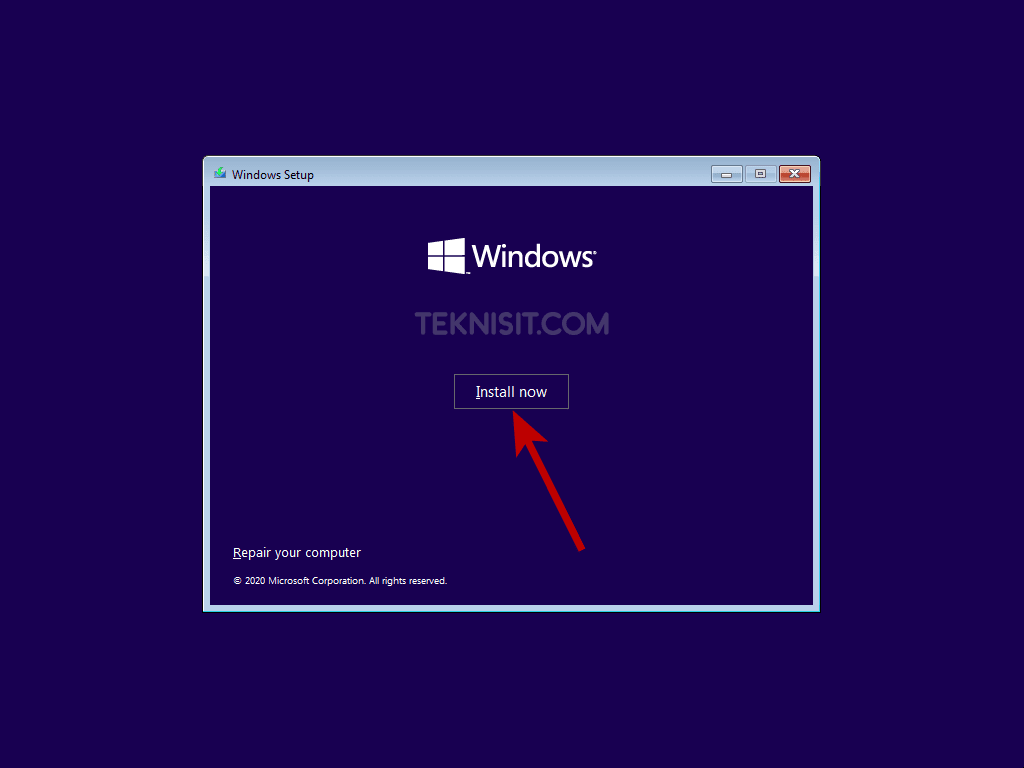
- Klik I don’t have a product key.Apabila Anda memiliki product key Windows 10, masukkan pada kolom yang telah disediakan. Selanjutnya klik Next.

- Pilih Windows 10 Pro, lalu klik Next.
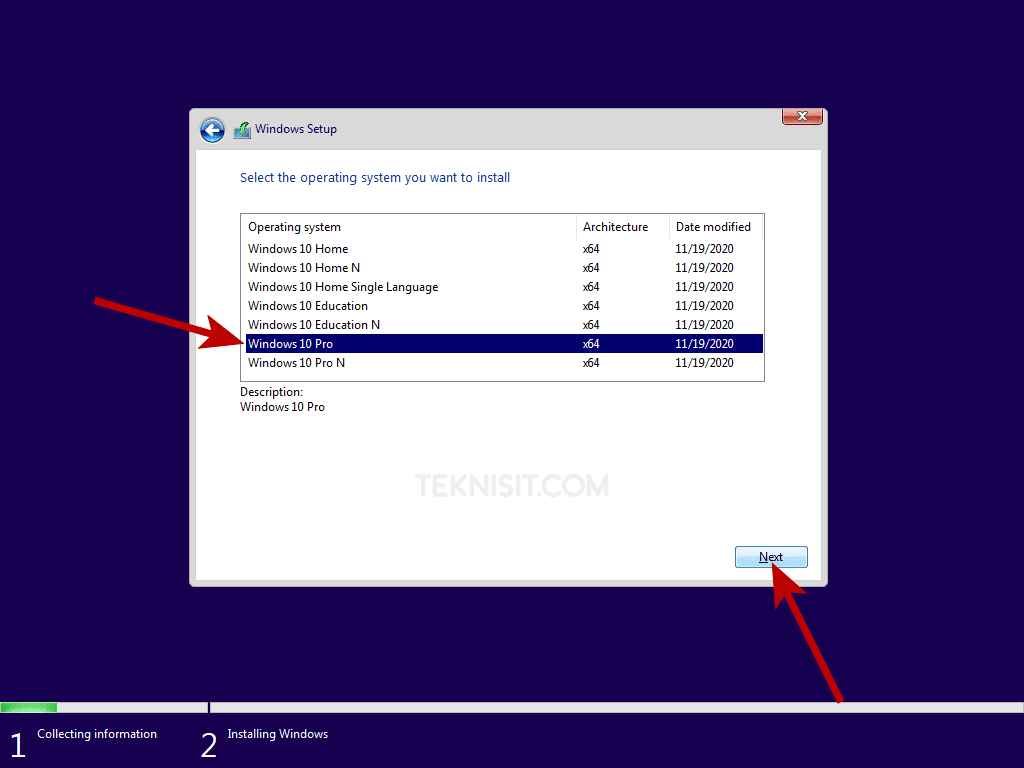
- Ceklis pada kotak I accept the license terms, lalu klik Next.

- Pilih Custom: Install Windows only (advanced).
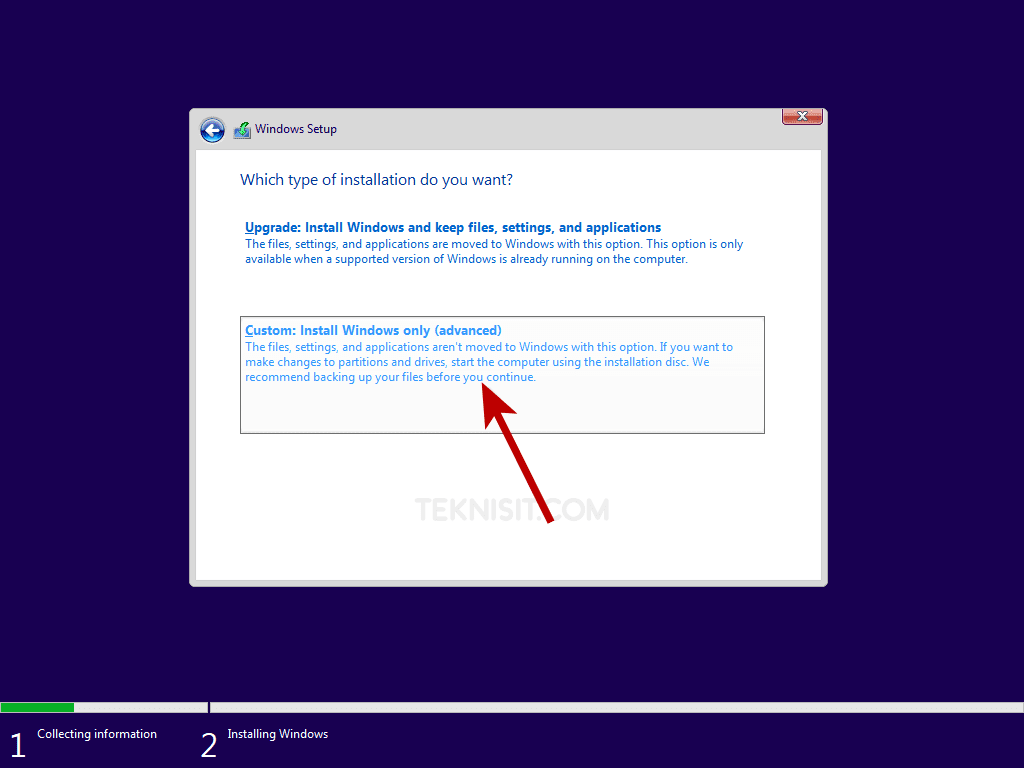
- Karena
hard disk masih baru, buat partisi terlebih dahulu minimal 2 partisi.
Partisi pertama digunakan sebagai tempat penyimpanan file sistem Windows
10, sedangkan partisi kedua untuk tempat menyimpan data-data pribadi.
Klik New untuk membuat partisi.
Jika Anda melakukan Instal ulang Windows 10, maka klik pada partisi Disk C atau Local Disk (C:), selanjutnya klik Format. Jangan sampai salah format partisi hard disk.
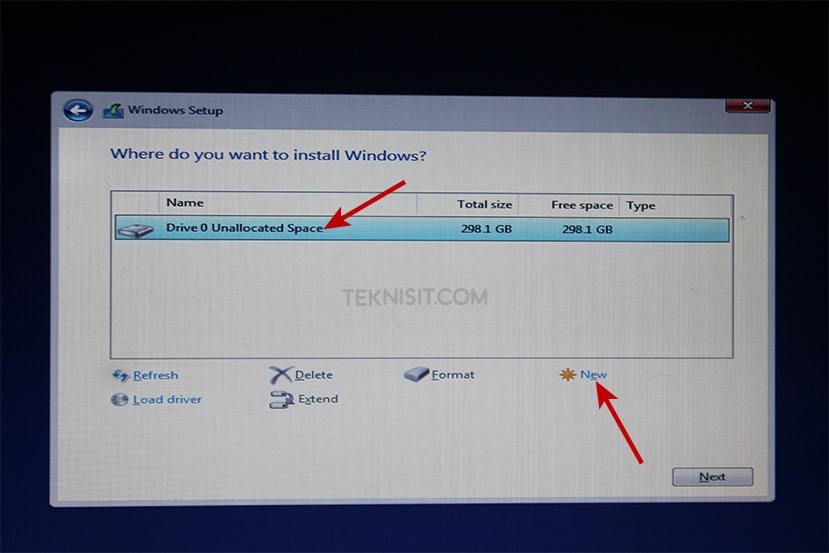
- Tentukan kapasitas dalam satuan MB (Megabyte), lalu klik Apply.
Untuk partisi tempat penyimpanan file sistem Windows 10 kami
rekomendasikan berukuran minimal 60000 MB (60 GB), diatas 100 GB akan
lebih bagus. Sesuaikan saja dengan kebutuhan Anda.
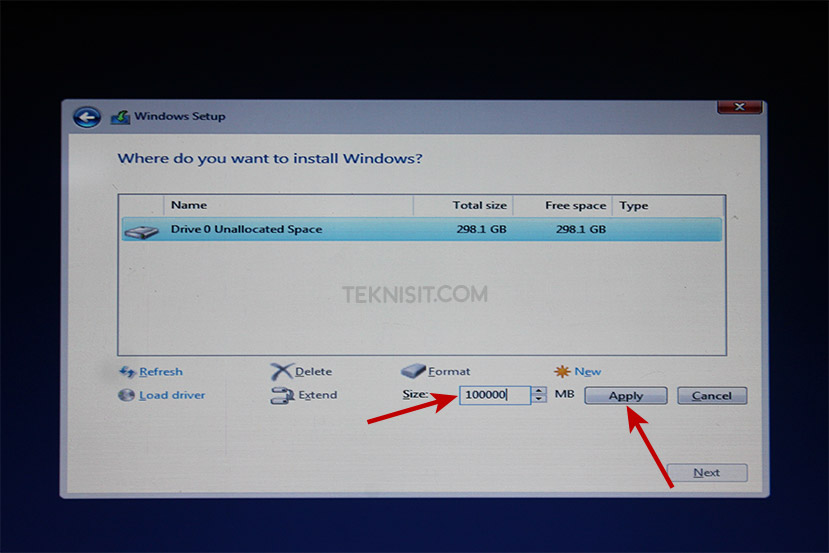
- Klik OK.
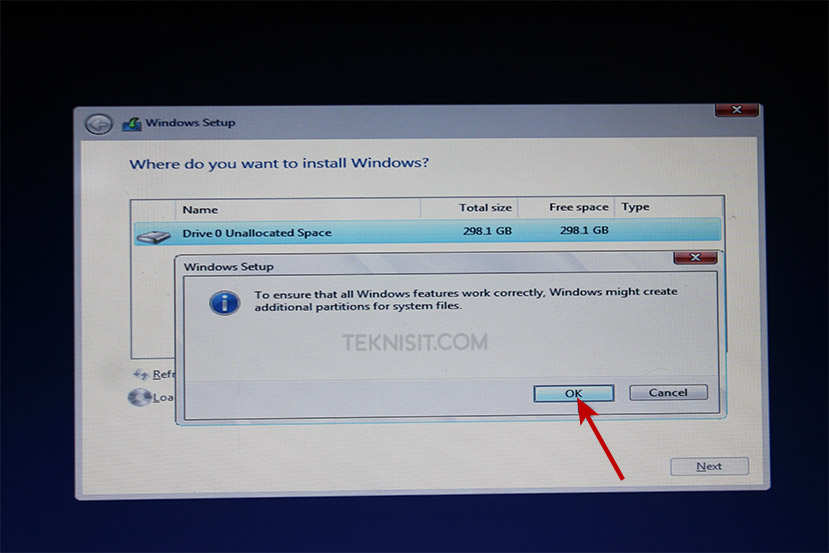
- Selanjutnya klik New pada disk yang masih kosong (Unallocated Space) untuk membuat partisi lagi.

- Tentukan kapasitas partisi yang kedua, lalu klik Apply.

- Pilih partisi pertama karena dibuat untuk menyimpan data file sistem Windows 10, lalu klik Next.
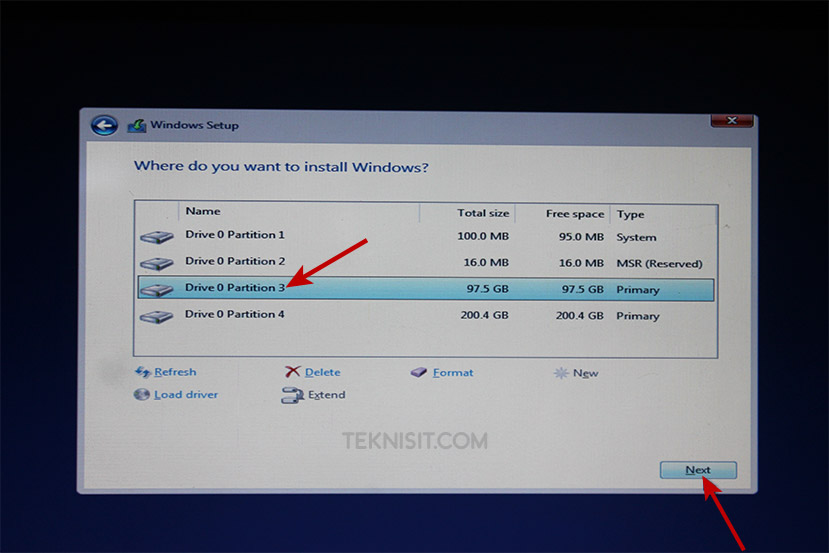
- Proses
instal Windows 10 sedang berjalan. Tunggu prosesnya sampai selesai.
Kalau PC atau laptop Anda sudah menggunakan SSD, maka di tahap ini akan
sangat cepat.
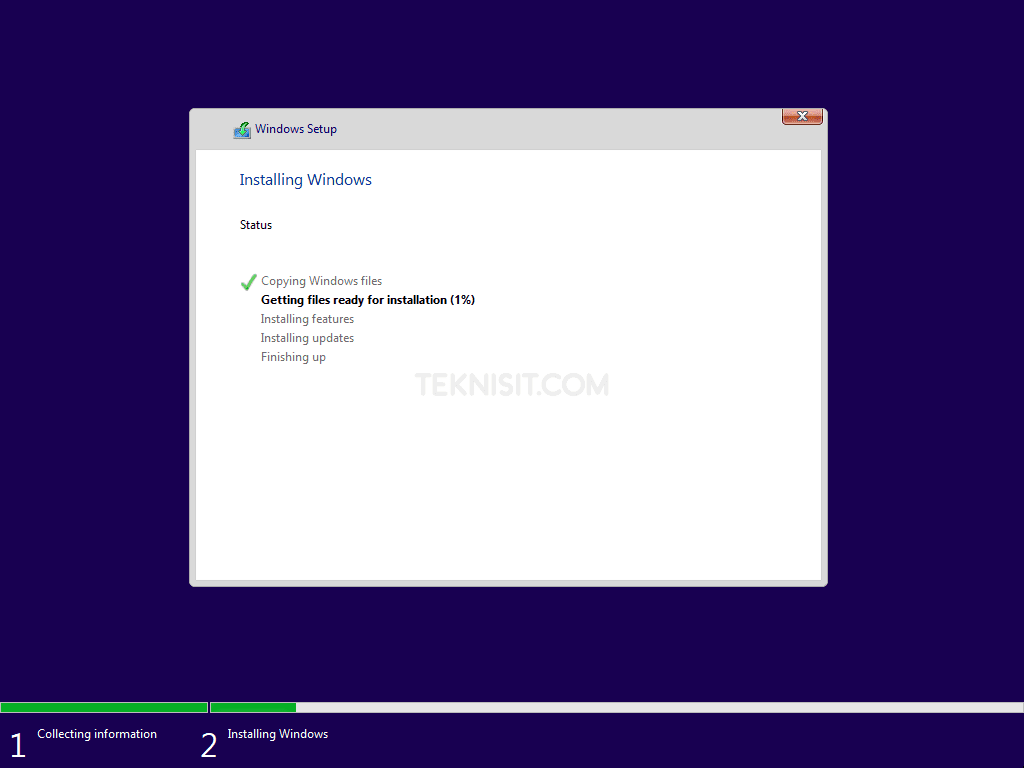
- Klik Restart now atau tunggu sampai sistem melakukan restart otomatis. Kemudian segera cabut flashdisk agar proses instal Windows 10 tidak mengulang dari awal.
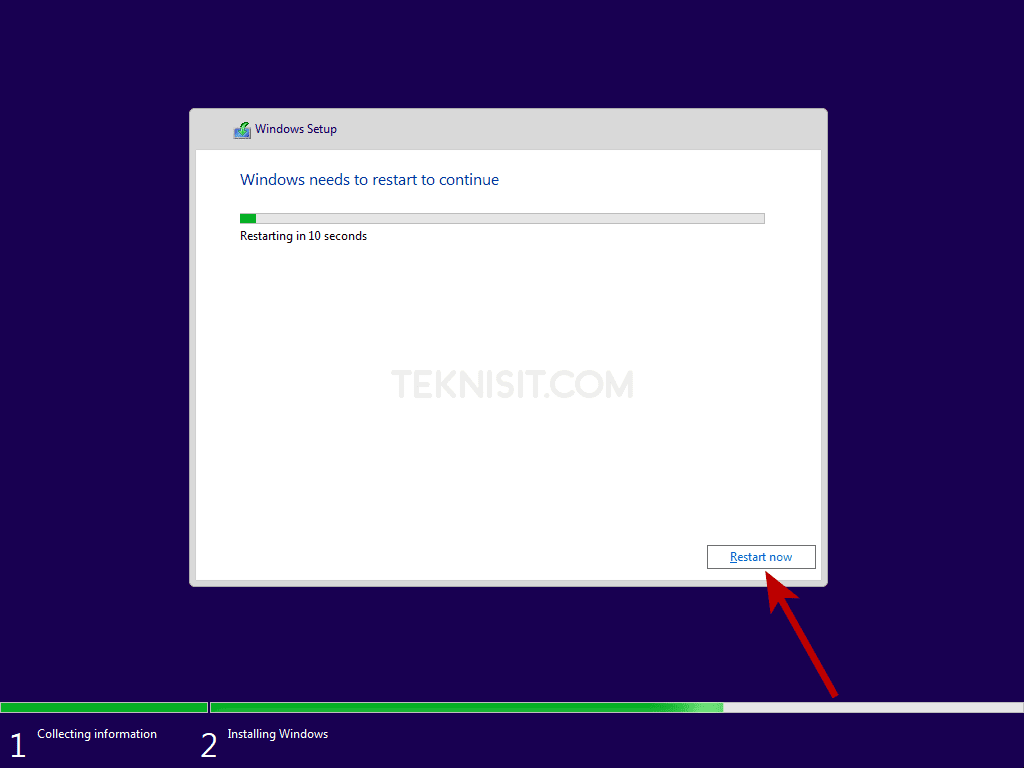
- Tunggu proses ini hingga selesai.
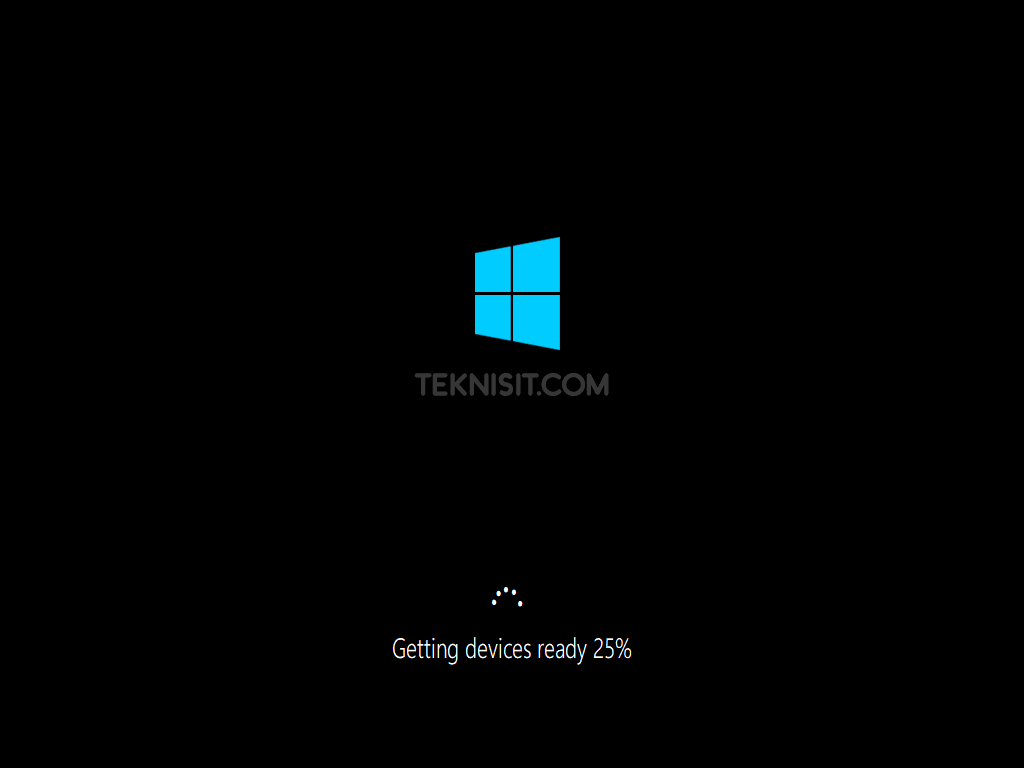
- Pilih Indonesia, lalu klik Yes.

- Untuk layout keyboard pilih US, lalu klik Yes.
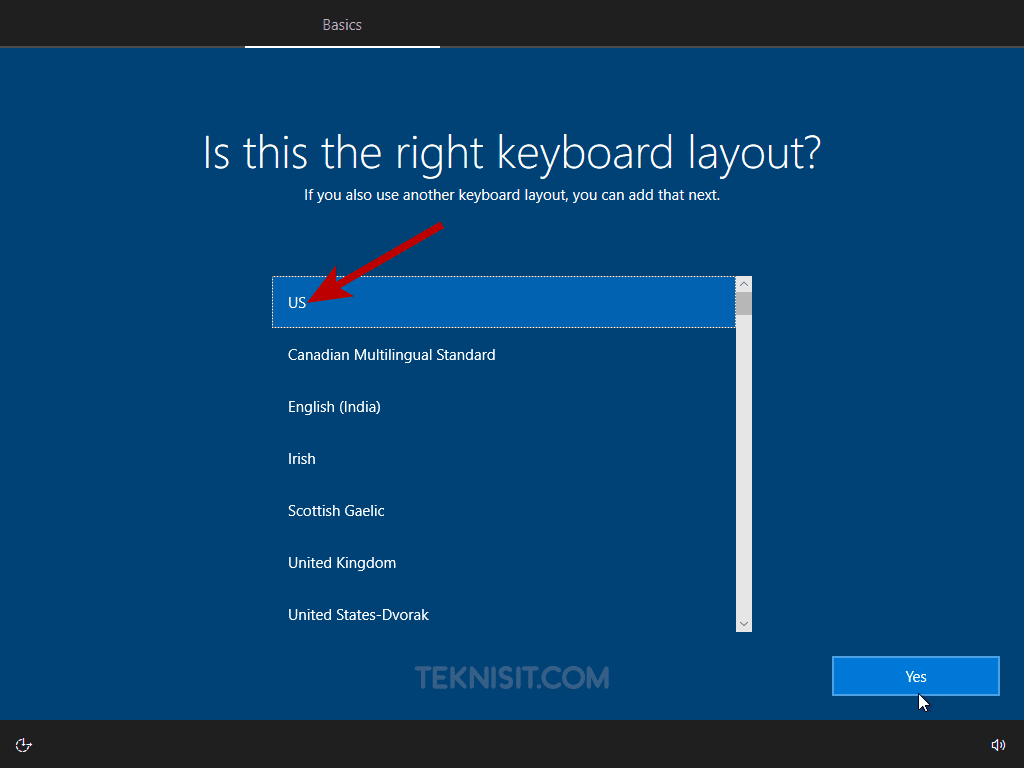
- Klik Skip untuk pilihan layout keyboard kedua.

- Klik I don’t have internet. Disarankan
untuk menghubungkan PC atau laptop ke jaringan internet menggunakan LAN
atau WiFi. Selanjutnya login menggunakan akun Microsoft.

- Klik Continue with limited setup.

- Buat username PC sesuai dengan keinginan, lalu klik Next.
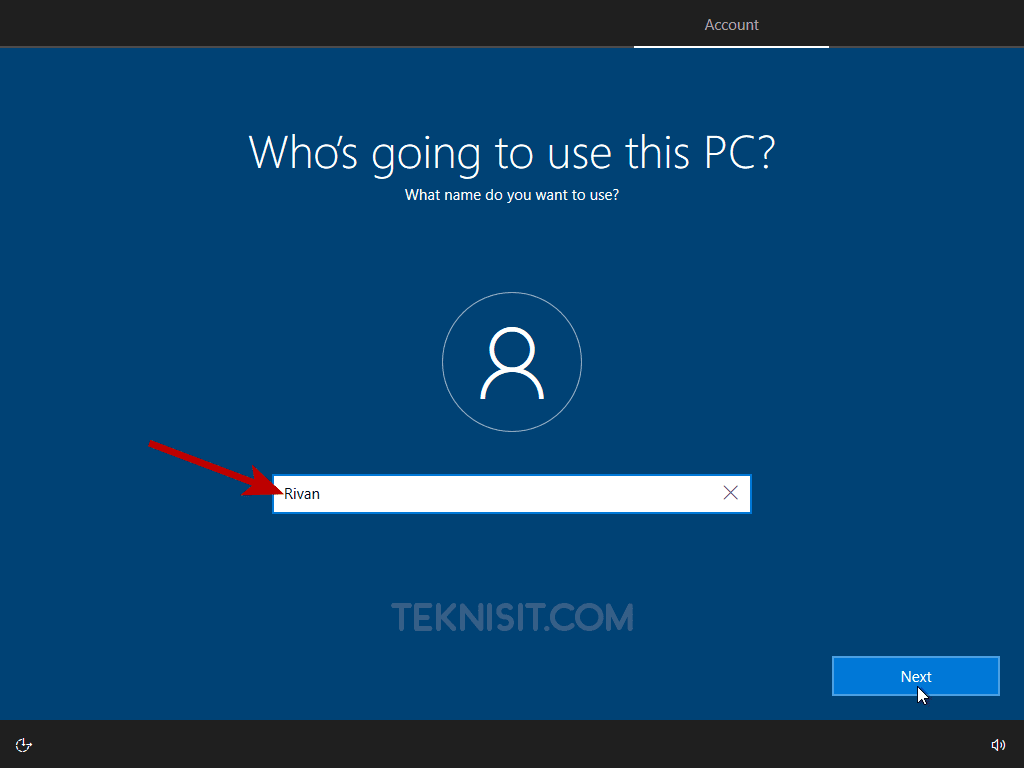
- Buat password, lalu klik Next.

- Ketikkan kembali password yang telah dibuat sebelumnya, lalu klik Next.

- Untuk
melindungi akun Anda, sistem akan memberikan beberapa pilihan
pertanyaan yang harus Anda jawab dan Anda harus ingat jawabannya jangan
sampai lupa. Pilih pertanyaan pertama, lalu tuliskan jawabannya, lalu
klik Next.
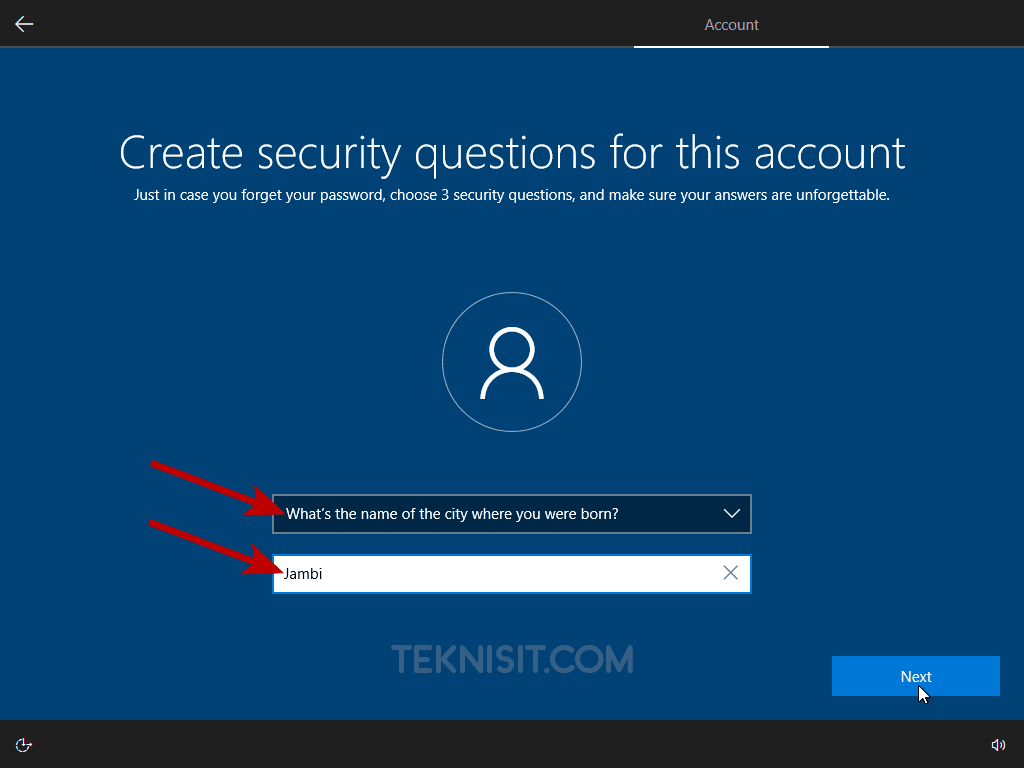
- Pilih pertanyaan kedua dan tuliskan jawabannya, lalu klik Next.

- Pilih pertanyaan terakhir dan tuliskan jawabannya, lalu klik Next.
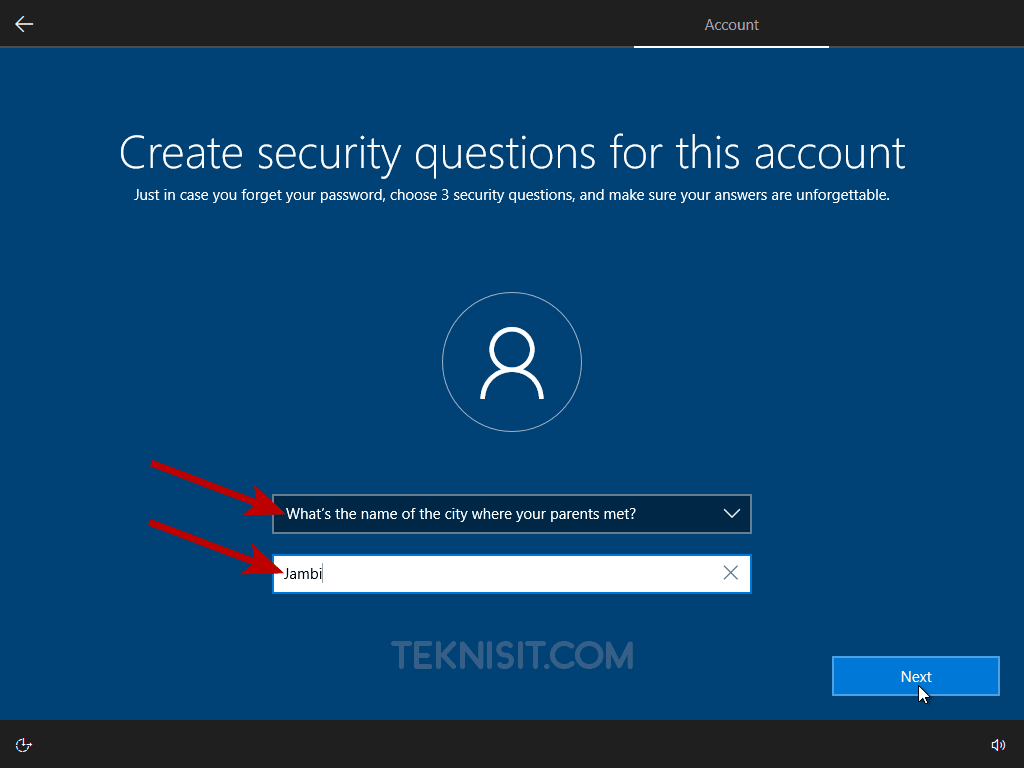
- Klik Accept.

- Tunggu proses menyiapkan Windows 10.
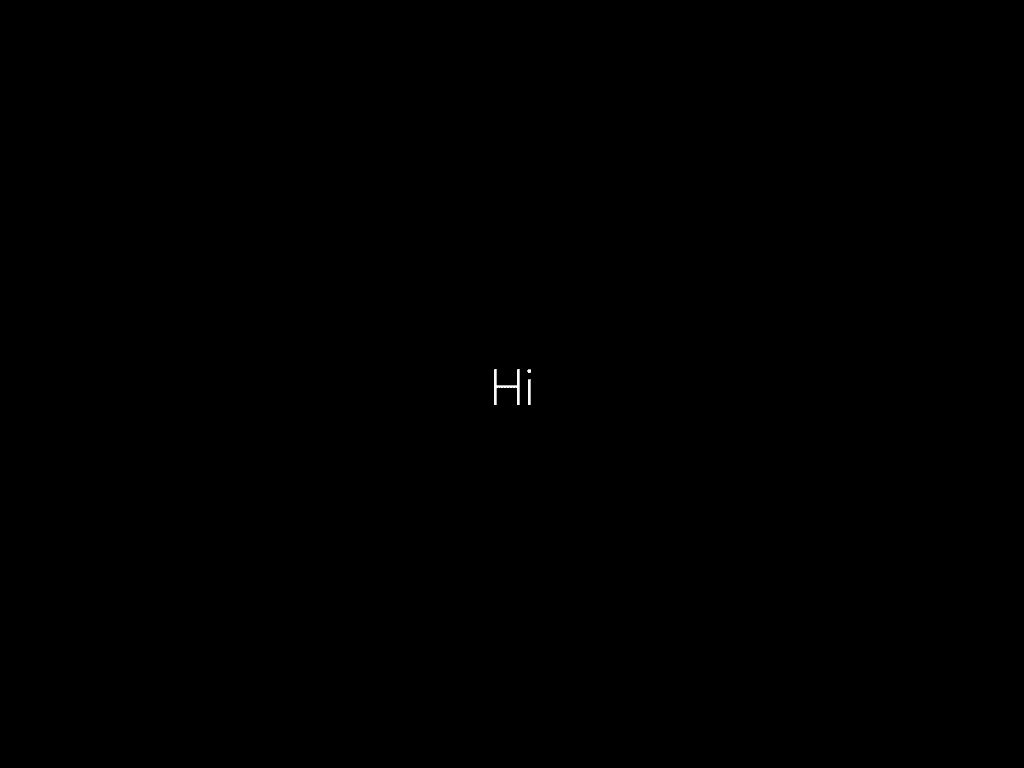
- Proses instal Windows 10 sudah selesai.
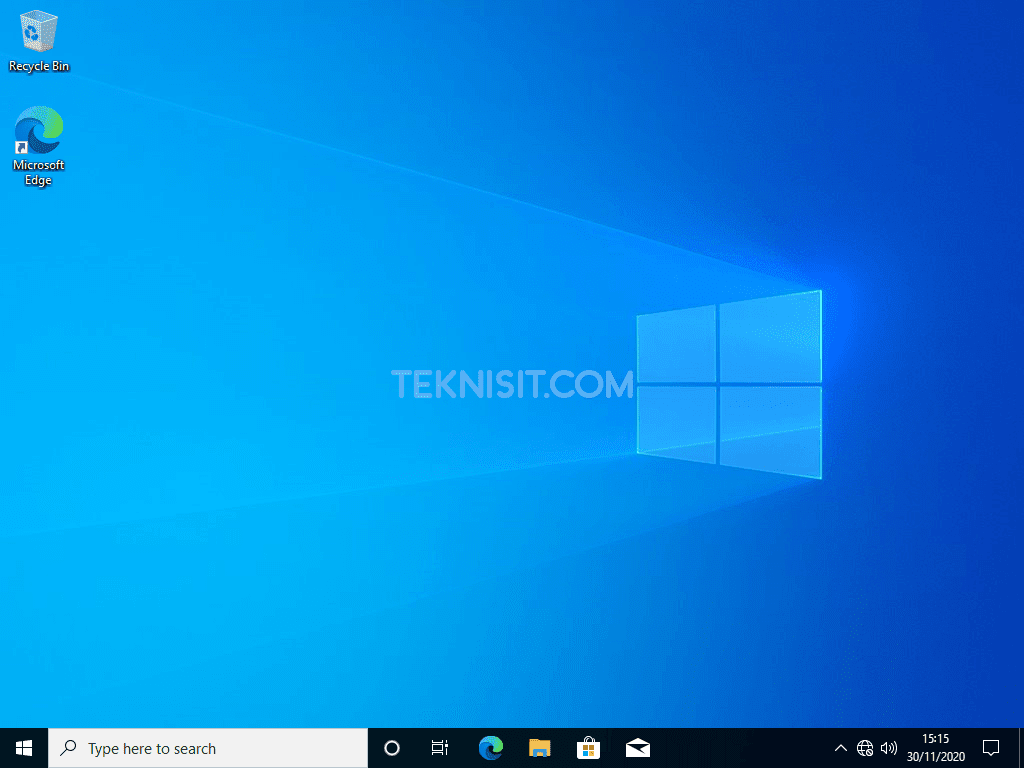
Sampai disini proses instal Windows 10 telah selesai dan berhasil.

Tidak ada komentar:
Posting Komentar